If you're not able to locate the articles you need with one search term, try another!
The important thing is not to give up if you aren't successful right away!
Most databases will allow you to search for more than one term at a time by connecting them with the word AND (to search for both term A and term B) or the word OR (to search for either term A or term B) in all capital letters.

When you find an article that looks promising, look closely at:


Most of the articles you find will end with a "References" or "Works Cited" section that lists the articles and the books that the author used to do their research. The references section of a good article is often the best place to look for additional articles that you can use to continue your own research! If you find an article that looks like it might be helpful, you can use the library's Find Journal by Title tool to track it down.
Last but certainly not least, if you encounter any difficulties or if you have a question, please feel free to ask a librarian for help--that's what we're here for!
Most articles in the Hoover Library databases you should be able to tell easily how to access, particularly if there is a HTML or PDF link (like pictured below).

Sometimes, no such link will be available, and it may take you a few more clicks to access the source.


If you are having trouble accessing an article or if you are not finding it in a Hoover Library database, Google Scholar is a great place to check.


Not finding the article on Google Scholar or a Hoover Library database does not mean you are out of luck and cannot use the article! You just need to place a request for the article through our Interlibrary Loan (ILL) service.

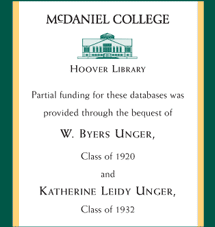
These databases are made possible through the generous contribution of W. Byers Unger and Katherine Leidy Unger.
McDaniel College
2 College Hill, Westminster, MD 21157
Phone 410.857.2281


